5. Firmware update
Firmware update
Introduction
This document describes the steps for updating the BMS Mini S and BMS Mini firmware.
Updating the BMS Mini device firmware can be done in the following ways:
- via bootloader (available via USB, CAN and RS-485);
- via device configuration interface (available via USB, CAN and TCP).
The following hardware and software are required:
- ElectricDeviceMonitor application for Windows OS which is used for configuring the BMS Mini S / BMS Mini;
- Communication interface:
- USB-CAN adapter for updating by CAN bus;
- USB/RS-485 adapter for updating via bootloader by RS-485 bus;
- USB-mini cable for updating by USB;
- BMS Wi-Fi or BMS LANmodule installed on BMS Mini device if updating via configuration interface by TCP;
- SD-card installed on BMS Mini S / BMS Mini for update via configuration interface;
- Firmware file (must be in "Motorola S-record .srec" format).
Updating via bootloader
Firmware updating includes two steps:
- starting the bootloader;
- uploading the firmware file to the BMS Mini flash memory.
1. Start the device bootloader.
- Method 1: using the Unified monitor of the ElectricDeviceMonitor program, connect to the BMS Mini device via the USB, CAN or TCP connection. Next, in the monitor program, click the "Device → Go to bootloader" menu item:

- Method 2: hold the SW1 button on the device for 1 second. After the indication LEDs go out, release the button. A restart will be performed, and the device will enter bootloader mode.
2. Upload the firmware.
2.1 Launch the ElectricDeviceMonitor’s Updater module:
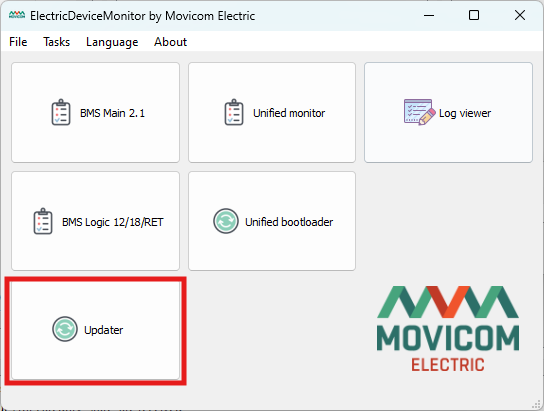

2.2 From the drop-down menu of the Updater window, select the method of connecting to the BMS Mini device and configure the connection parameters (the "Settings..." button).
- USB connection: select the connection method “Serial port transport”, click the “Settings...” button. In the window that appears, select the COM port through which the PC connects to the device (the baud rate can be set to any):
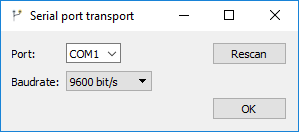
- CAN connection: select the "CAN transport" connection method, click the "Settings..." button. In the window that appears, select the USB-CAN adapter with which the main firmware will be loaded, and specify the baud rate via the CAN bus:
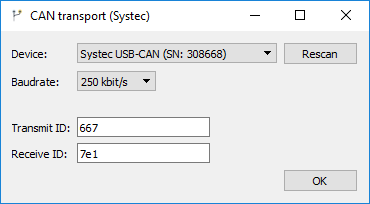
- RS-485 connection: select the connection method “Serial port transport”, click the “Settings...” button. In the window that appears, select the COM port through which the PC connects to the device, and specify the baud rate (set up in BMS settings):
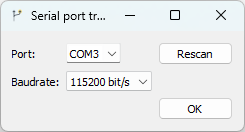
2.3 Click the "Browse..." button and select the *.srec file with the main firmware.
2.4 Click the “Update” button while the device is in bootloader mode. The process of loading the new firmware into the device memory will begin.
Update via configuration interface
1. Perform connection to the device and user authentication in the Unified monitor.
2. Select the “Device → Update firmware…” menu item. In the appeared window, click the “Browse…” button.

3. Select the "Motorola S-Record files (*.srec)" on the bottom right corner and specify the path to the file with the new main firmware (*.srec).

4. Click the "Update" button. The file will begin transferring to the device. Once the transfer is complete, the device will reboot, and the main firmware update will begin. The update takes approximately 2 minutes.

